I love Obsidian for my personal notes. I may go deeper into why and my personal setup in another post. However, the cost for Obsidian Sync is steep, and it comes with some limitations (like only supporting one vault). So, I set up my own sync using iSH, and you can too.
This guide assumes you already have a GitHub repository with your Obsidian vault in it. If you don’t, first set one up. You can also check out the Obsidian Git plugin for syncing between computers.
Syncing to iOS is trickier. Many guides recommend using Working Copy, but it requires a paid upgrade (Megan Sullivan’s guide explains how). Using iSH takes a bit more tech know-how, but it’s completely free.
Step 0: Install iSH
Download iSH Shell from the App Store.
Step 1: Install and Configure Git for GitHub
Update Alpine:
apk updateInstall Git:
apk add gitInstall OpenSSH:
apk add opensshGenerate a new SSH key:
ssh-keygen -t ed25519 -C "MY@EMAIL.COM"Start the SSH agent:
eval "$(ssh-agent -s)"Configure SSH for GitHub
Edit SSH config:
vi ~/.ssh/configconfig:
Host github.com
AddKeysToAgent yes
IdentityFile ~/.ssh/id_ed25519Save and exit (Esc, then :wq).
Add your SSH private key to the SSH agent:
ssh-add ~/.ssh/id_ed25519Copy your public key and add it to GitHub SSH settings:
cat ~/.ssh/id_ed25519.pubSet your Git config:
git config --global user.email "YOUR@EMAIL.COM"
git config --global user.name "YOUR NAME"If you run into issues, check this guide.
Step 2: Setting Up Your Repo in Obsidian
Create an Obsidian directory:
mkdir obsidianMove into it:
cd obsidian/Mount the iOS file provider:
mount -t iOS . obsidianThis opens the iOS file selector. Select the Obsidian folder.
💡 Tip: If Obsidian doesn’t recognize the vault after cloning, create a temporary vault in the app first, then delete it once your synced vault is working.
Now, clone your repo:
git clone git@github.com:username/repo.gitYour vault should now be visible in Obsidian!
Step 3: Pushing and Pulling Changes
You can manually sync with Git commands, but I automated it with shell scripts.
Create push/pull scripts:
touch push.sh pull.sh
chmod +x push.sh pull.shEdit push.sh:
vi push.shpush.sh:
cd ~/obsidian
git add --all
git commit -m "Commit from mobile"
git pushEdit pull.sh:
vi pull.shpull.sh:
cd ~/obsidian
git pullFor quicker access, create aliases:
vi .profile.profile:
alias pull=~/pull.sh
alias push=~/push.shReload the shell:
exitNow, sync your vault using just pull and push!
Test it:
- Edit your vault in Obsidian, then run
pushin iSH. - Edit your vault on another device, then run
pullin iSH to sync.
Conclusion
Syncing via iSH requires manually running push and pull, but for my use case—mainly accessing my collection of recipes on the go—it works perfectly.
Credit to ForceBru on the Obsidian forums for inspiring this method!
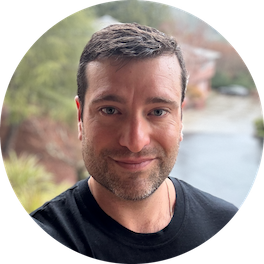
Data engineer and software developer from the SF Bay Area, specializing in ETL, data pipelines, business intelligence, and automation. When I'm not coding, I'm probably hiking , snowboarding, or chasing summits.
Contact me:
